What Is Google Blacklist?
What Is Google Blacklist?
Every day, Google quarantines about 10,000 suspicious websites and places them on the “Google Blacklist.”
When a website is blacklisted, it means that Google and other search engines and anti-virus companies consider the site unsafe to visit.
There are numerous reasons why you may think your website is blacklisted by Google or blacklisted by URLs. For example, one of them is the rapid drop in traffic to your website. However, it never hurts to check if Google is still indexing your pages.
Google uses a specific algorithm and updates it from time to time. If a web crawler flags and ranks something dangerous, it adds the site to Google’s blacklist.
How To Recognize The Sites That Are Added To The Google Blacklist?
You can identify websites added to the Google Blacklist or URL Blacklist by the message “This site may damage your computer” in the search results.
This is a warning that prompts most users to stay away. Consumers are grateful for this warning, but at the same time, companies or website owners are panicking.
Various Warnings Tell You Which Sites Are Harmful:
- “The site ahead contains malware/harmful programs”
- “Reported Attack Page!”
- “Danger malware Ahead”
- “This website has been reported as unsafe”
- and many more.
It’s annoying because it’s one thing for someone to hack into your website and spread malware, but when a website is blacklisted, it means that the malware has been on that website for some time.
It’s not just your website that needs cleaning but also your computer and your visitors’ computers too.
What Happens When A Website Is On A Google Blacklist?
If a website is blacklisted, search engines remove it from their lists. If a site is blacklisted, it loses almost 95% of its organic traffic, quickly affecting revenue.
Websites are often blacklisted if they contain something harmful to users, such as malware.
If Your Website Is On Google Blacklisted, There Are Two Basic Approaches To Recovering A Hacked Site:
- Do it yourself, if you have the needed knowledge.
- Find a trusted service provider if the technical tasks are outside your skillset.
How Do I Get Off Google‘s Blacklist?
For many website owners, malware and other damaging scripts can stay on a website for some time. Most malware is designed to go undetected, and without technical knowledge and the ‘eye’ to spot changes, it can be difficult to distinguish.
We have even contacted some schools whose websites have been redirecting visitors to various malicious sites for years. Still, the problem remains unresolved as the school’s webmaster is unable to detect the problem.
If You See One Of These, The Site Is Definitely On A Blacklist
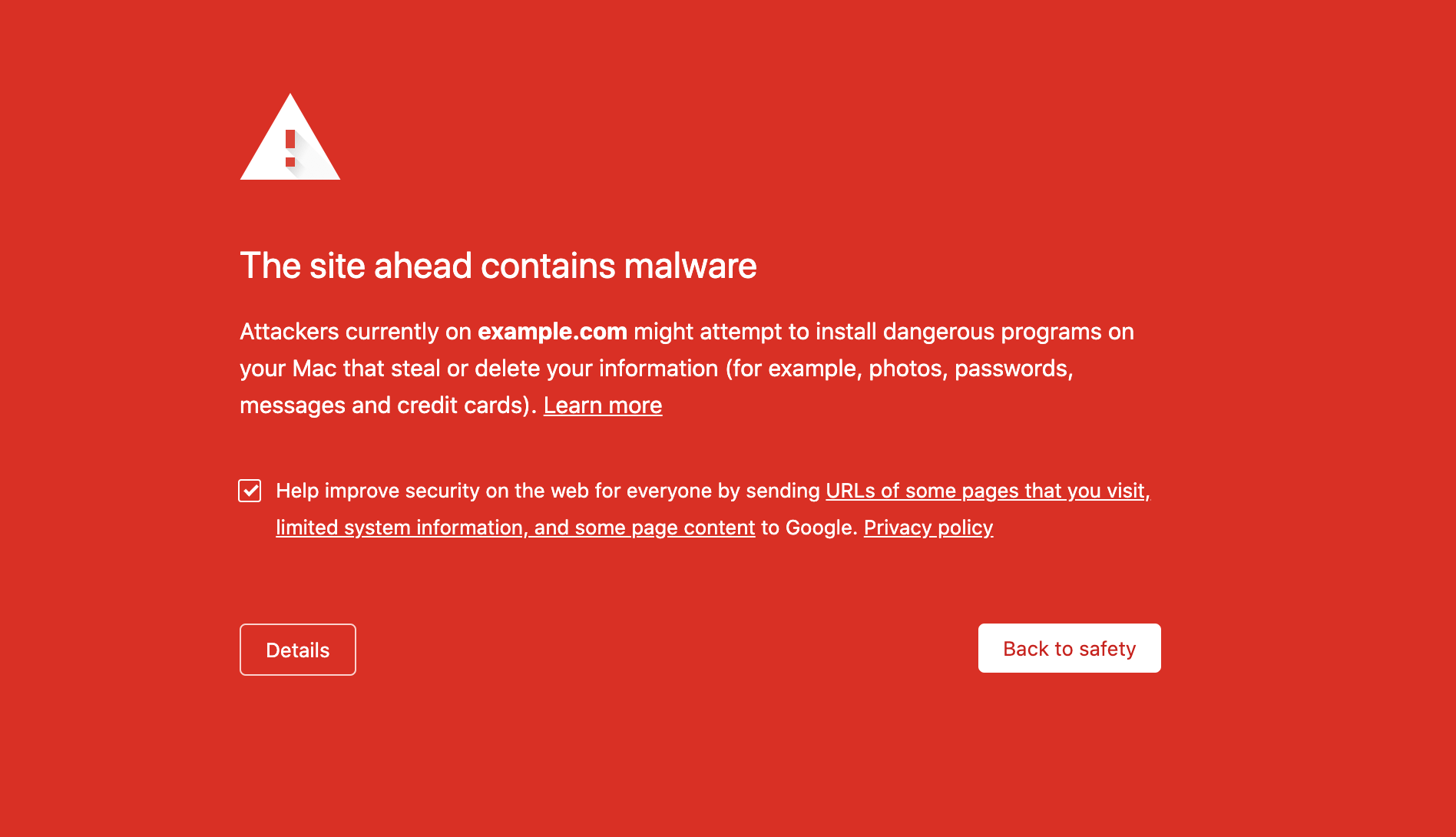
There are several scanners you can use to scan your website and detect vulnerabilities or possible malware on your site. Google also provides a good suggestion if you suspect your website may have been hacked.
Follow The Steps Below If:
- Google has warned you that your website has been hacked.
- You see a warning in Google search that your website has been hacked or compromised.
- You are not sure if your website has been hacked, but it doesn’t look good.
If you are still unsure if your site has actually been hacked or if you think it has been incorrectly flagged, first register your site in Search Console for a Google Blacklist check.
Go to the “Manual actions” or “Security questions” section in Search Console and look for example URLs where Google has determined that your site has been hacked.
If you do not see hacked content on the URLs listed in Search Console, the hacked content may have used a technique known as cloaking.
Cloaking is a search engine optimization (SEO) technique where the content presented to search engine spiders is different from the content presented to the user’s browser. This is achieved by serving content based on the user’s IP address or user-agent HTTP header requesting the page.
So basically, the malware is hiding from being detected.
Use the Hacked Sites Troubleshooter to check for cloaking. The troubleshooter shows you tools such as the site: search operator and Fetch as Google to help you detect hidden content.
Once you have double-checked your pages and are still convinced that your site has been incorrectly flagged, you can post in the Webmaster Help Forum.
Steps Of Getting Out Of The Google Blacklist
We will now look at how to remove your website from Google’s blacklist. If you wish to leave this activity to the professionals, we will be happy to help you. You can contact the StopWebFormSpam support team.
Step 1: Head To Google Console
To obtain your website up and running, you should first go to Google Search Console. If you don’t already have an account, start by creating one.
After you’ve created an account, you’ll need to add a property. In other words, you will require to add your website to Google Search Console.
You can do this by clicking on the drop-down menu in the top left-hand corner. In the example above, you see a small arrow next to sampleite.com.
When you click on the drop-down menu, you will see an option with the text “Add Properties.” When you click on the Add Properties button, a pop-up window will appear.
After that, add the URL of the website you want to remove from the blacklist. Add the website and click Next. Google will now start verifying your website and then ask you to confirm ownership.
You can verify website ownership by uploading a particular HTML file to your website. This will appear in a pop-up window after you have clicked on “Verify.” This file is usually located in the main folder where the index.php of your website is also located.
Please note that this file is bound to a specific user. If you need additional help, you can follow the instructions on the validation details page.
If you remove the validation file from your website, you will also lose the validation of the website.
You will now see a green message “Ownership verified” or a red message “Ownership verification failed.” If you see the red notification, you will usually be told the reason for the failure and take appropriate action.
Step 2: Security Issues Detected
After your site has been checked, you should go to your property and see what is displayed. On the screen, you should see a warning about a security issue.
In the report, you can see that Google shows a list of URLs that it thinks are problematic.
Step 3: Clean Your Website
Now that you know which URLs on your website are affected, you can take action and clean up those websites. There are two possibilities.
- The first option is to do the malware removal yourself.
- The second option is to turn to professionals and remove the malware manually by people who do this every day.
If you need to request cleanup you can contact the StopWebFormSpam support team.
Enjoy the post? For More Posts Visit Stop Web Form Spam
Read More: Choosing And Protecting Passwords
https://managewp.com/wp-content/uploads/2020/11/google-browser-warning.png
https://www.stopwebformspam.com/what-is-google-blacklist/?utm_source=rss&utm_medium=rss&utm_campaign=what-is-google-blacklist
Comments
Post a Comment